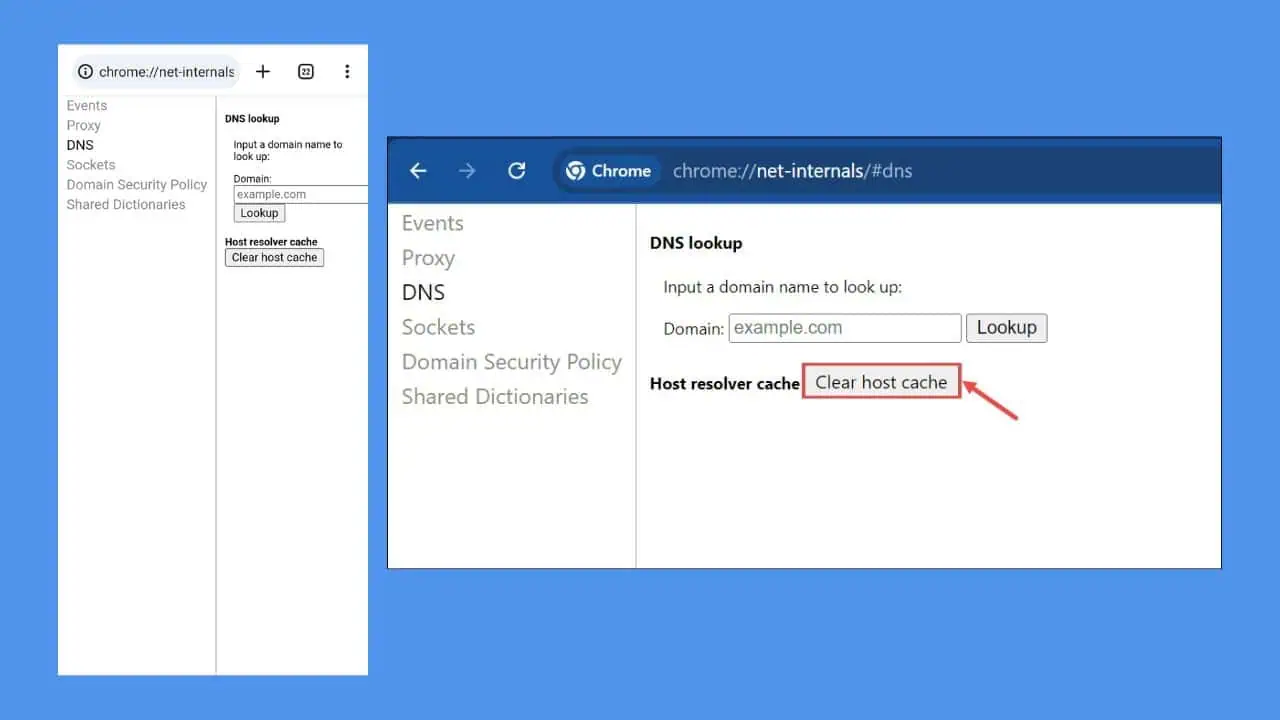When navigating the complex landscape of the internet, DNS (Domain Name System) plays a crucial role in translating human-friendly domain names into machine-readable IP addresses. Understanding and managing DNS effectively can significantly enhance web performance and troubleshooting capabilities for users and developers alike. One of the most potent tools is at chrome://net-internals/#dns. This guide will delve into Chrome’s internal page, exploring its features, benefits, and how to use it for better browsing and development.
What is DNS?

The Domain Name System (DNS) serves as the backbone of internet navigation, converting URLs (like chrome://net-internals/#dns) into numerical IP addresses (like 192.0.2.1). This translation is vital because while humans can easily remember names, computers communicate through numbers. Without DNS, browsing the web would involve memorizing lengthy strings of numbers, a nearly impossible task for most users.
Introducing Chrome’s net-iChrome’s
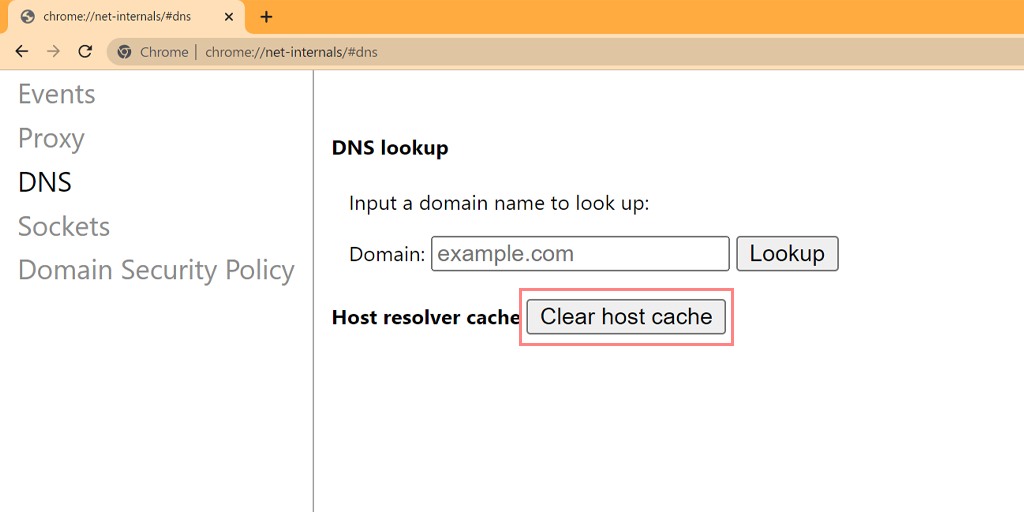
By entering chrome://net-internals into your Chrome browser, you gain access to an array of diagnostic tools that shed light on your browser’s network operations. This internal page is designed to help users and developers monitor and troubleshoot various network-related issues, including those related to DNS. Understanding how to navigate and utilize this tool can significantly empower you to improve your web experience.
Exploring the DNS Section
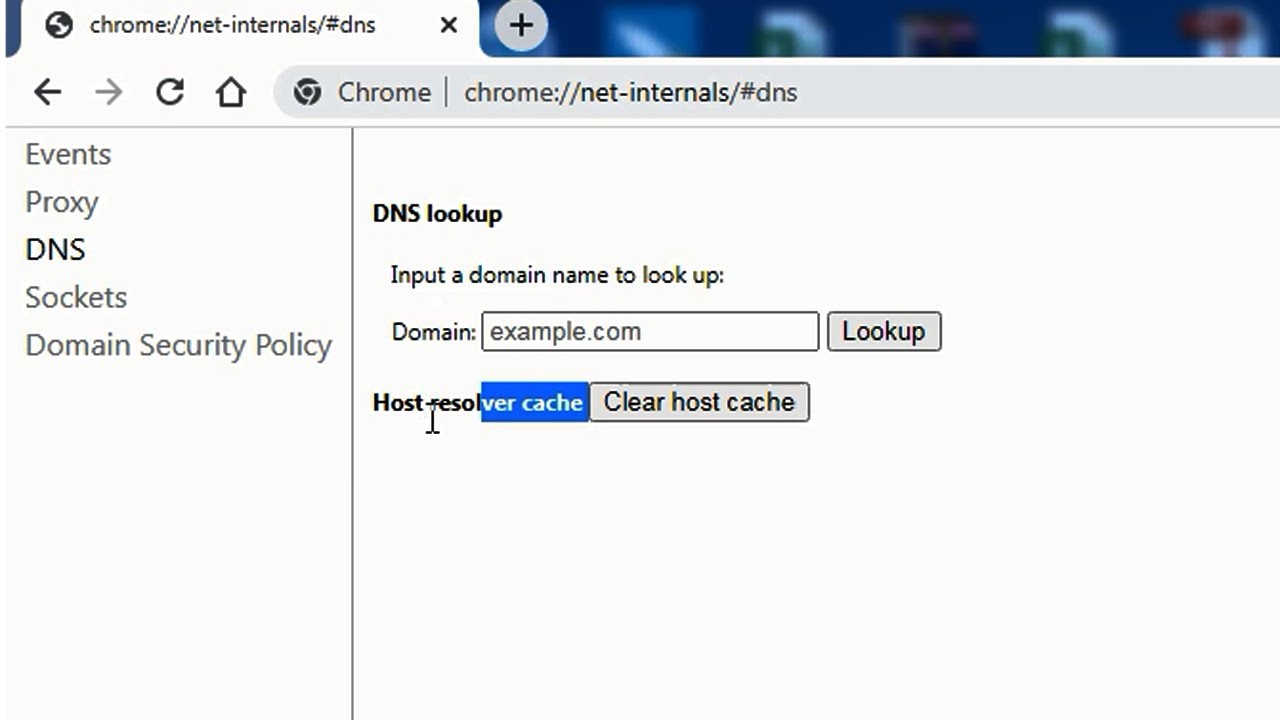
Once you access chrome://net-internals/#dns, you’ll encounter features tailored for DNS management:
1. DNS Lookup
The DNS Lookup feature lets you enter any domain name and retrieve its corresponding IP addresses. This is particularly useful for developers testing domains or users trying to diagnose connectivity issues.
2. DNS Cache
The DNS Cache displays a list of cached DNS entries. This feature is beneficial for understanding which domain names have been recently resolved. If you’re experiencing issues with a website, checking this cache can reveal outdated or incorrect entries.
3. DNS Resolver
The DNS Resolver section provides detailed information about the DNS servers currently in use, including their response times. Monitoring this information can help identify slow DNS servers, allowing you to switch to a faster alternative if necessary.
How to Effectively Use the DNS Tools
Step-by-Step Guide
- Accessing the DNS Tool:
- Open Google Chrome and type
chrome://net-internals/#dnsinto the address bar. Hit Enter to load the DNS section.
- Open Google Chrome and type
- Performing a DNS Lookup:
- In the DNS Lookup field, type the domain name you wish to resolve (www.google.com) and click the “Resolve” butt” n. Chro” e will return the associated IP addresses, helping you confirm that the domain is functioning correctly.
- Clearing the DNS Cache:
- If you’re experiencing issues with a specific site, clearing the DNS cache can help. Scroll to the DNS section and click “Clear host ca “here. This action removes outdated entries and can resolve issues related to loading times.
- Analyzing the DNS Resolver:
- Take note of the DNS resolver information displayed. This section allows you to monitor performance and latency. If you notice delays, consider switching to a more efficient DNS server, like Google Public DNS or Cloudflare DNS.
Common DNS Issues and How to Troubleshoot Them
1. Websites Not Loading
The DNS entry may be stale or incorrect if a website fails to load. Use the DNS Lookup feature to verify if the domain resolves correctly. Suppose it doesn’t; try the cache or check your internet connection.
2. Slow Browsing Experience
Sluggish browsing speeds can often be attributed to DNS issues. Utilize the DNS Resolver section to identify the DNS server’s performer’s itching for a faster DNS service, which can usually improve browsing speeds.
3. DNS Errors
Common DNS errors, such as “DN”_PROBE_FIN”SH” D_NXDOMAIN,” i”dictate the” t”e domain, cannot be resolved. In such cases, clear the DNS cache and retry the lookup. If problems persist, check your local DNS settings or consult your ISP.
Benefits of Using chrome://net-internals/#dns
Utilizing the tools available at chrome://net-internals/#dns offers several advantages:
For Developers
Developers can use this tool to diagnose application networking issues. By monitoring DNS requests and responses, they can optimize their applications for better performance.
For Users
Regular users benefit from the ability to troubleshoot DNS-related issues independently. Understanding how to use these tools enhances your browsing experience and leads to quicker resolutions of common problems.
For Performance Optimization
Maintaining an optimal DNS environment can significantly impact web performance. Regularly checking DNS responses and cache entries ensures you receive the best possible performance from your DNS provider.
Conclusion
Mastering chrome://net-internals/#dns is essential for anyone looking to enhance their web experience, whether you you’re workingtimization or a user wanting to troubleshoot common issues. By understanding DNS and utilizing the features of this powerful tool, you can navigate the internet more efficiently and quickly resolve problems. Embrace the power of DNS management in Chrome and enjoy a smoother, more reliable browsing experience.
FAQs About chrome://net-internals/#dns
1. What is chrome://net-internals/#dns?
chrome://net-internals/#dns is a diagnostic tool in the Google Chrome browser that provides detailed insights into the DNS (Domain Name System) operations. It allows users to perform DNS lookups, view DNS cache entries, and analyze the performance of DNS resolvers.
2. How do I access the DNS section in Chrome?
To access the DNS section, open Google Chrome and type chrome://net-internals/#dns in the address bar. Press Enter to be directed to the DNS management interface.
3. What can I do with the DNS Lookup feature?
The DNS Lookup feature lets you enter a domain name to retrieve its corresponding IP address. This is useful for diagnosing connectivity issues and confirming that a domain resolves correctly.
4. How can I clear my DNS cache in Chrome?
To clear your DNS cache, navigate to chrome://net-internals/#dns and click the “Clear host cache” button. This action removes outdated entries, which can help resolve issues related to loading websites.
5. Why is my website not loading when I use chrome://net-internals/#dns?
If a website isn’t loading, it could be due to stale DNS entries or connectivity issues. Use the DNS Lookup feature to check if the domain resolves correctly. Suppose it doesn’t clear the cache and check your internet connection.
6. How can I identify slow DNS servers using this tool?
In the DNS Resolver section of chrome://net-internals/#dns, you can view the performance metrics of the DNS servers currently in use. If you notice high response times, consider switching to a faster DNS service like Google Public DNS or Cloudflare DNS.
7. Can I use chrome://net-internals/#dns for troubleshooting DNS errors?
Yes, this tool is excellent for troubleshooting DNS errors. If you encounter common DNS errors, such as “DNS_PROBE_FINISHED_NXDOMAIN,” use the DNS Lookup and cache clearing features to diagnose and resolve the issues.
8. What are the benefits of using chrome://net-internals/#dns for developers?
Developers can use this tool to monitor and optimize DNS requests in their applications. It helps identify network-related issues and ensures that applications perform optimally regarding DNS resolution.
9. Is chrome://net-internals/#dns available on other browsers?
No, chrome://net-internals/#dns is a specific feature of the Google Chrome browser. Other browsers may have similar diagnostic tools, but they will not have the same URL or features.
10. Are there any risks associated with using chrome://net-internals/#dns?
Using chrome://net-internals/#dns is generally safe, as it is a built-in diagnostic tool in Chrome. However, be cautious when changing DNS settings in other areas of your network settings, as improper changes can affect your internet connectivity.